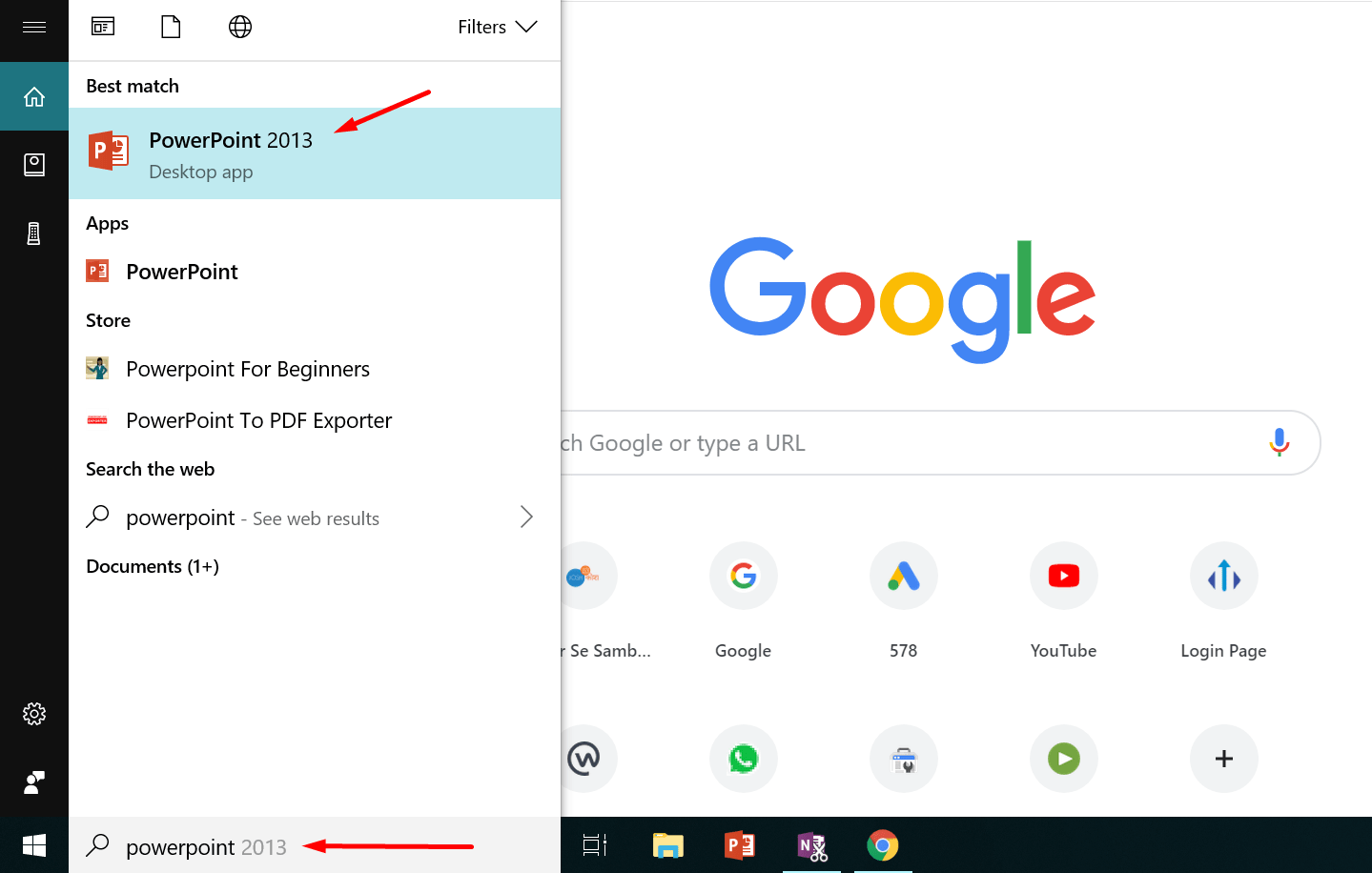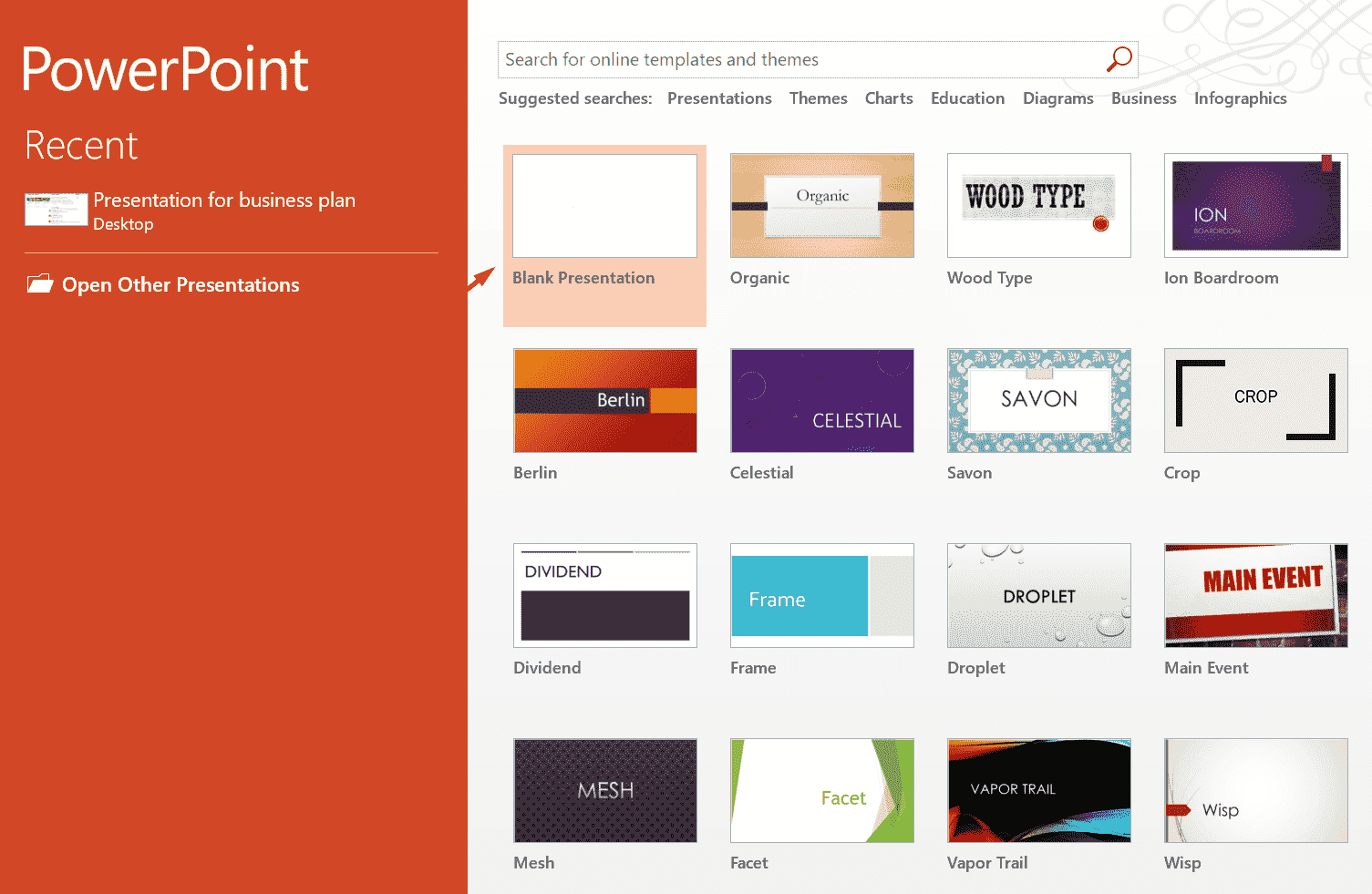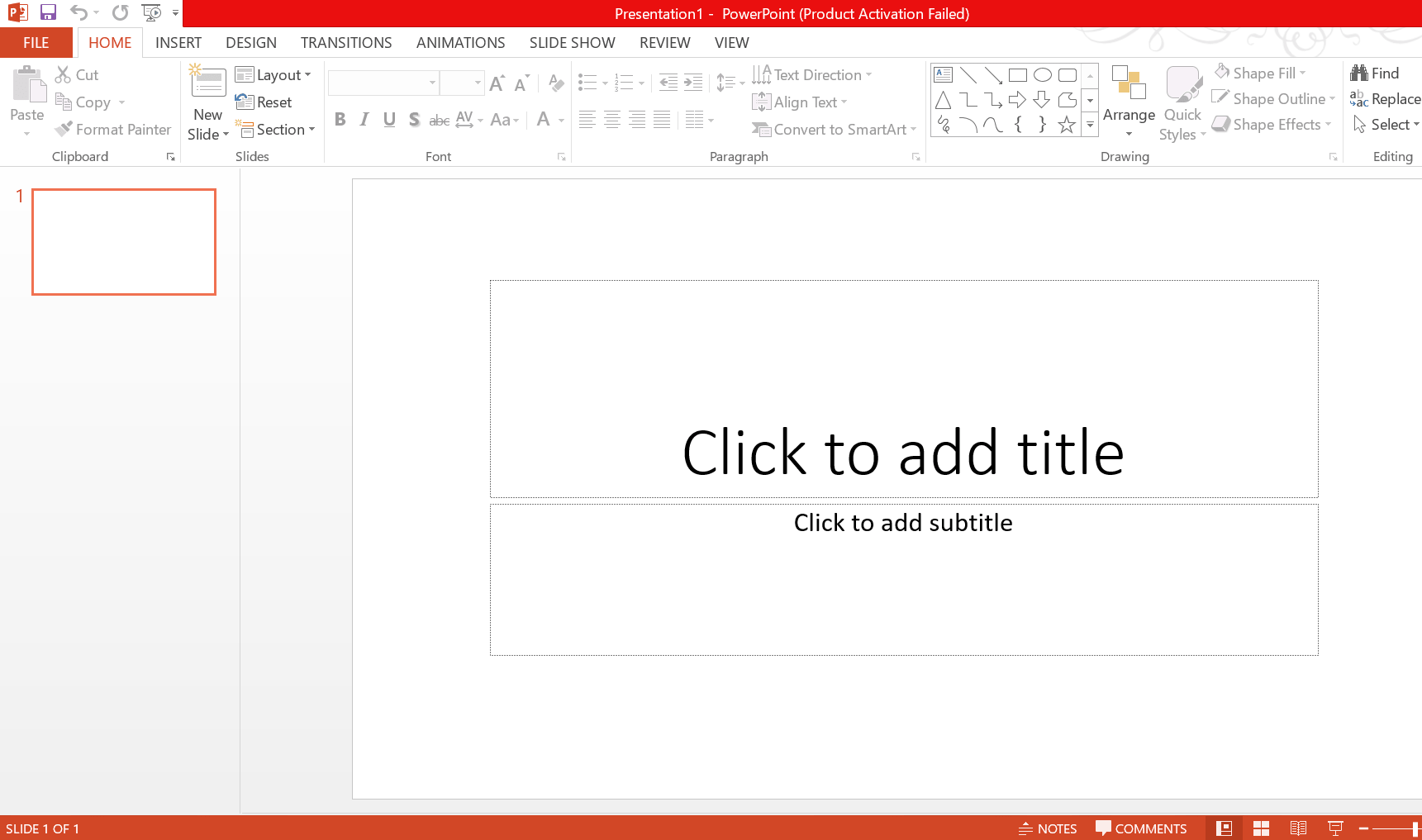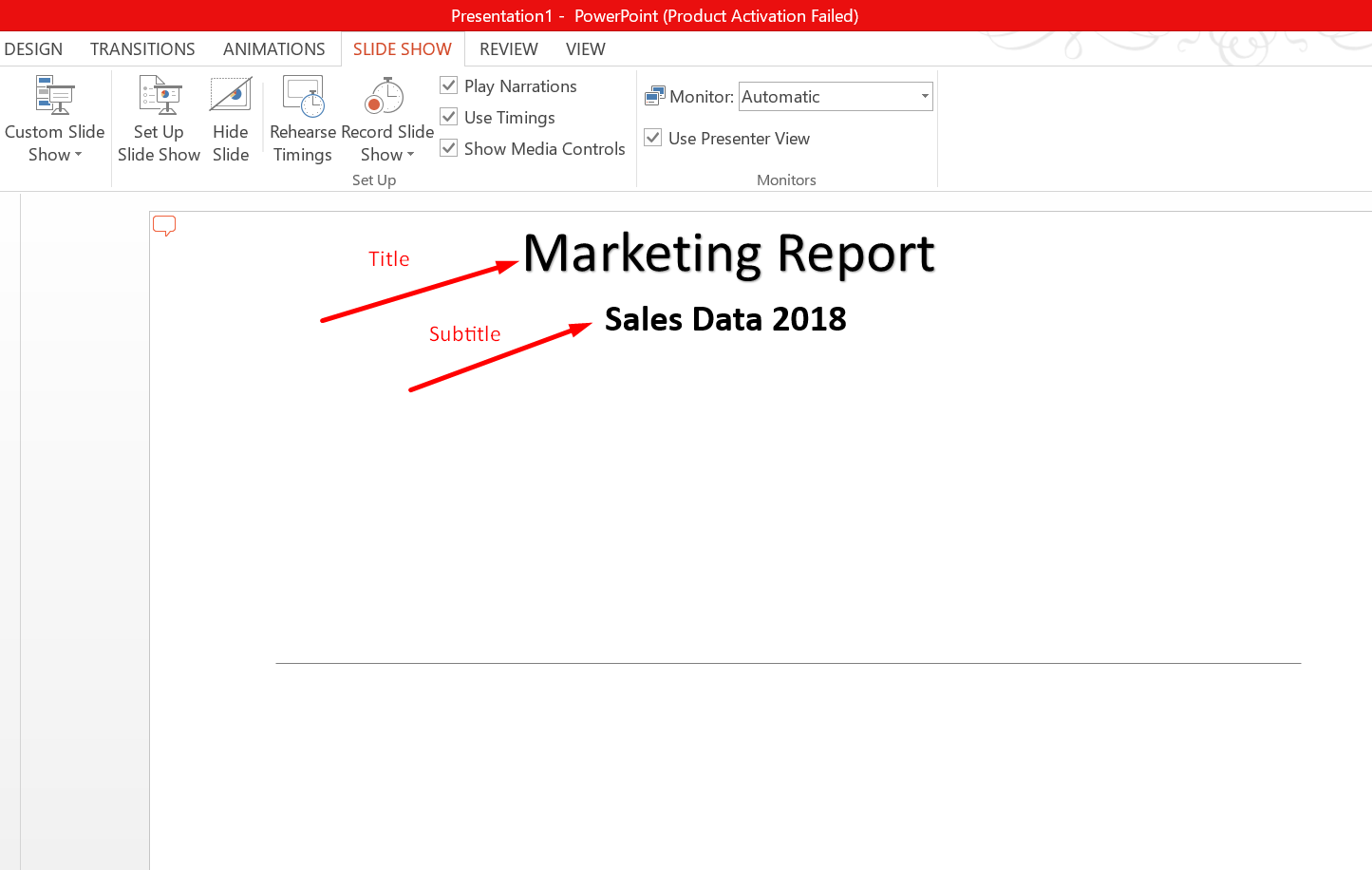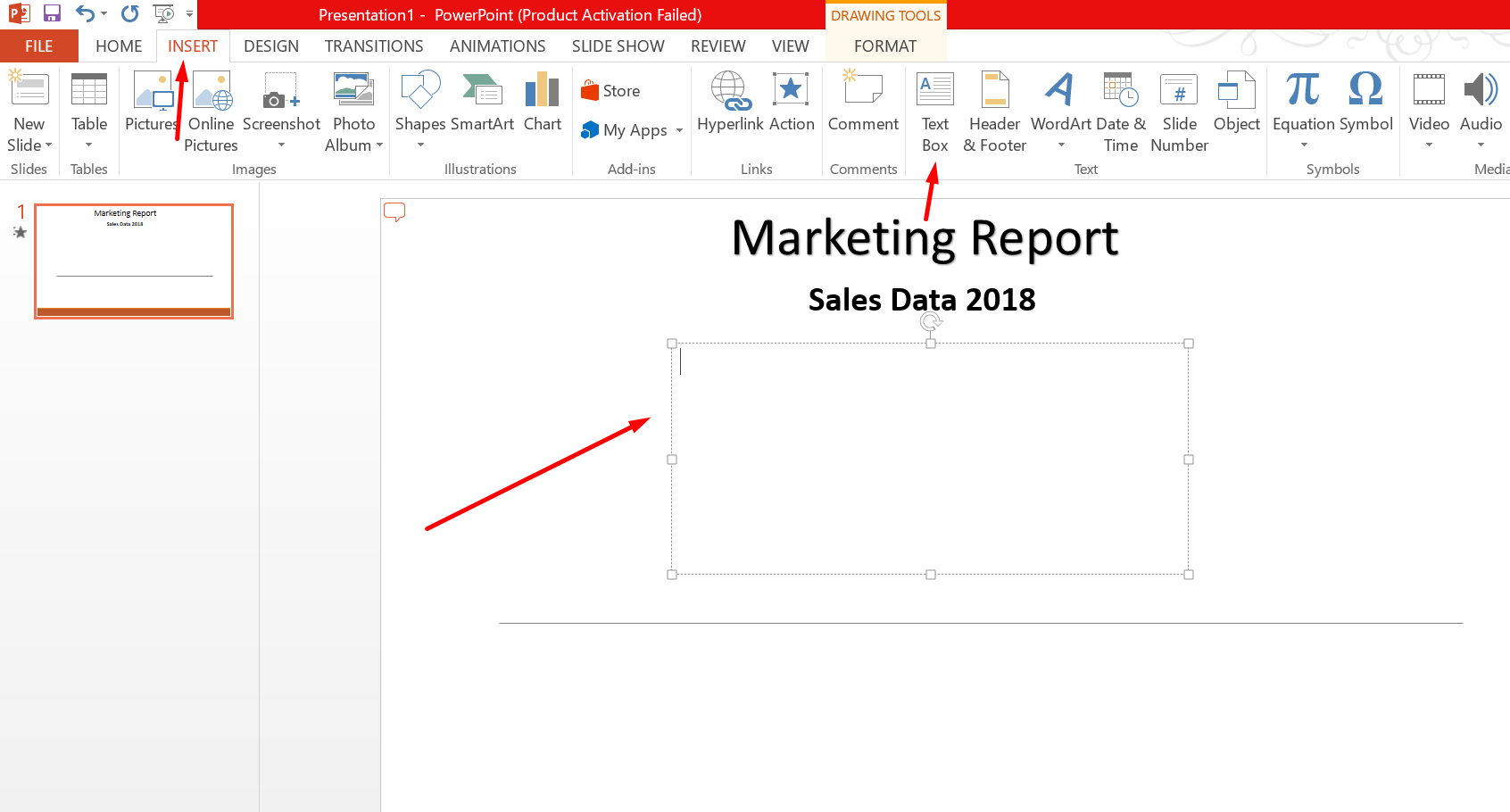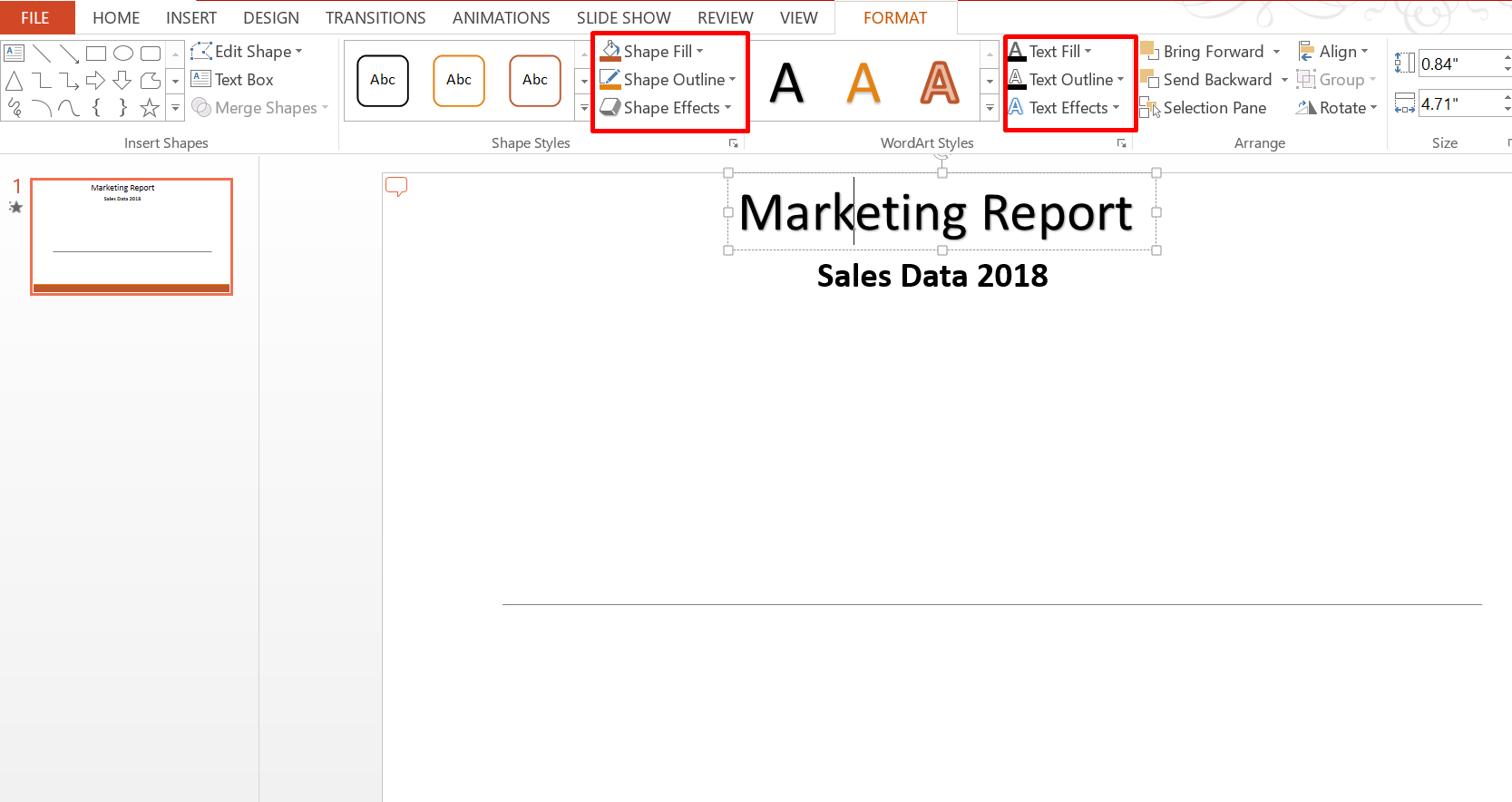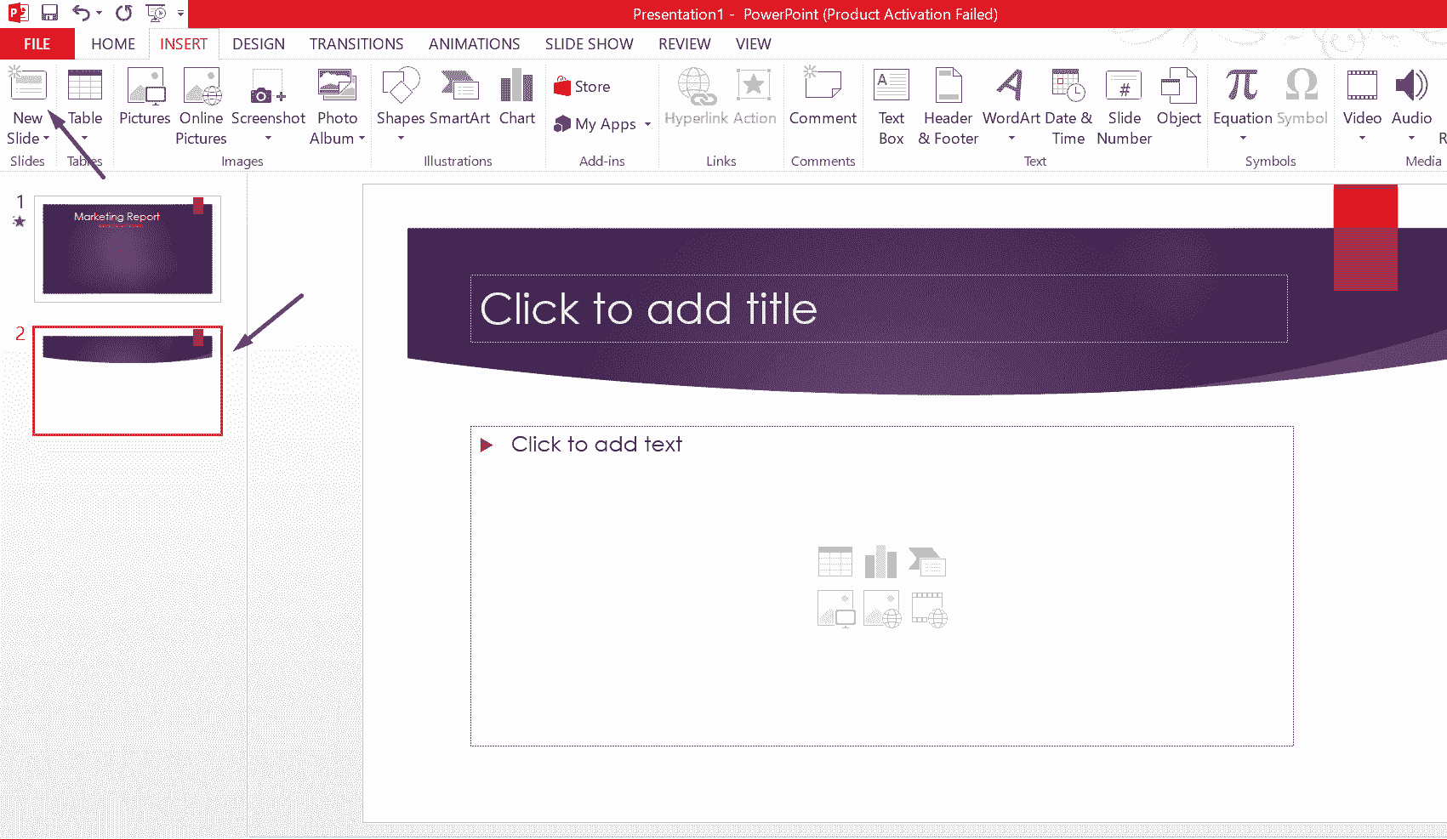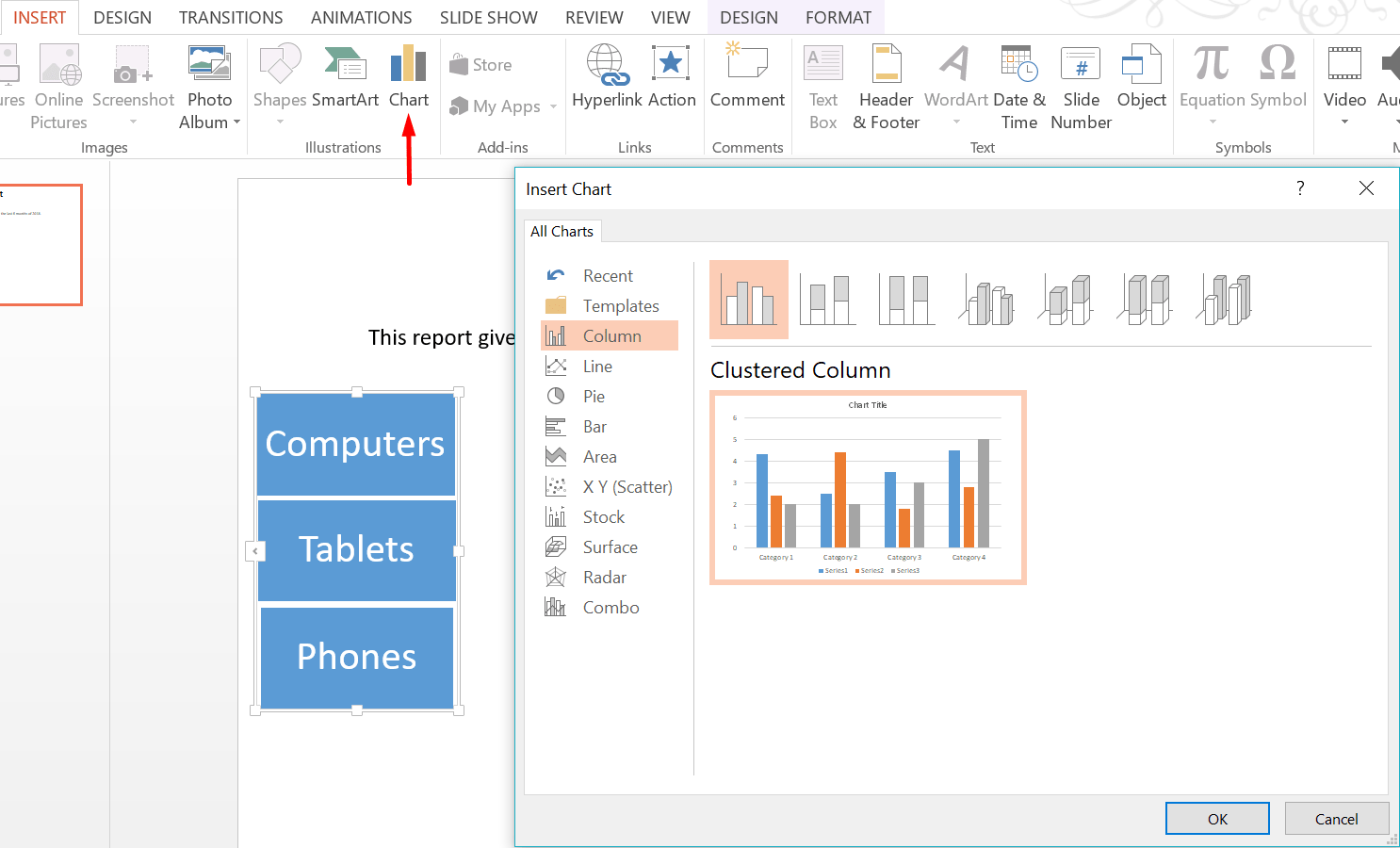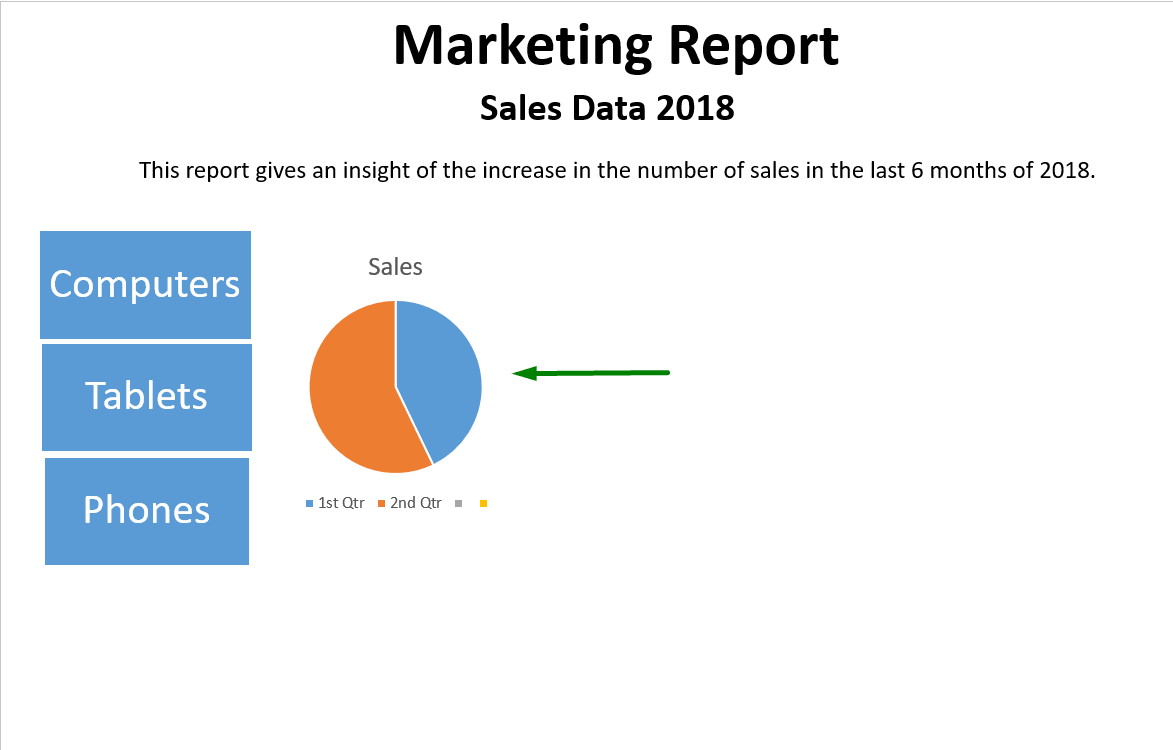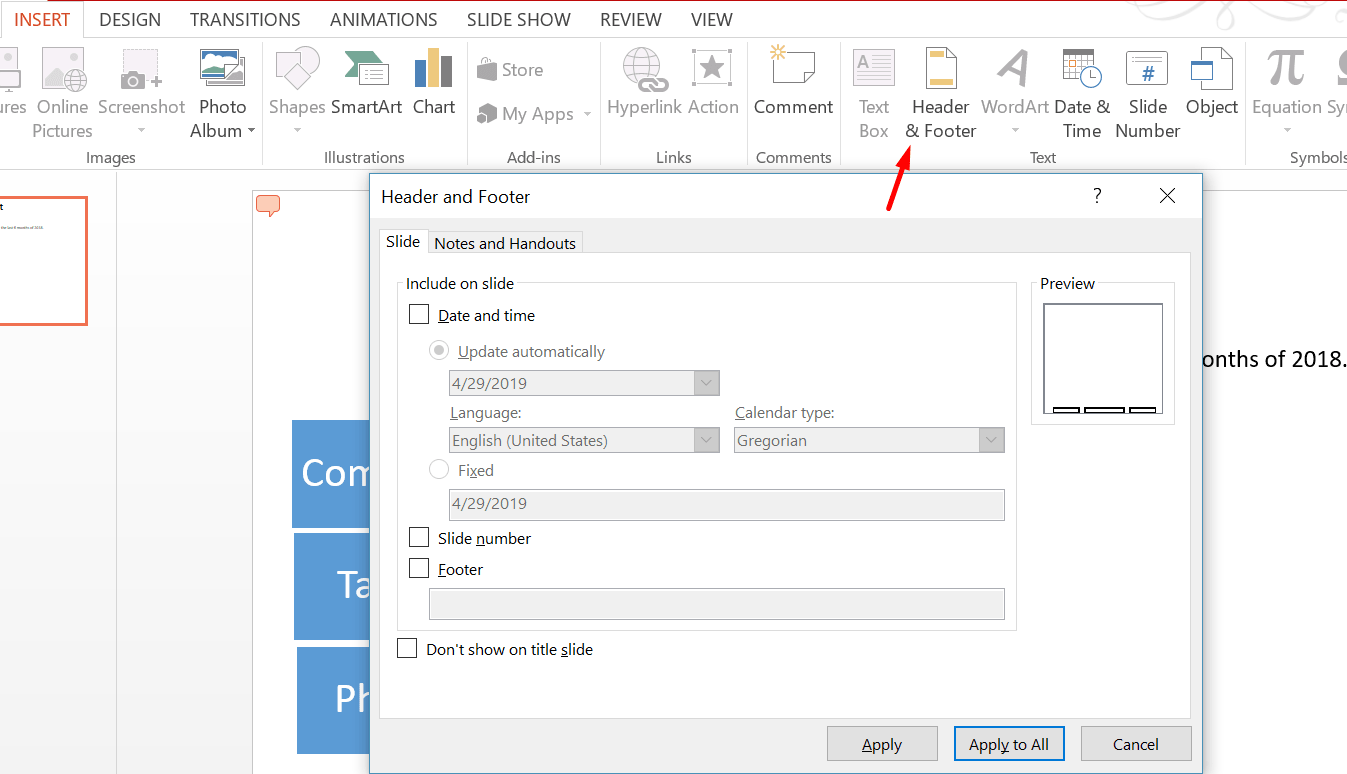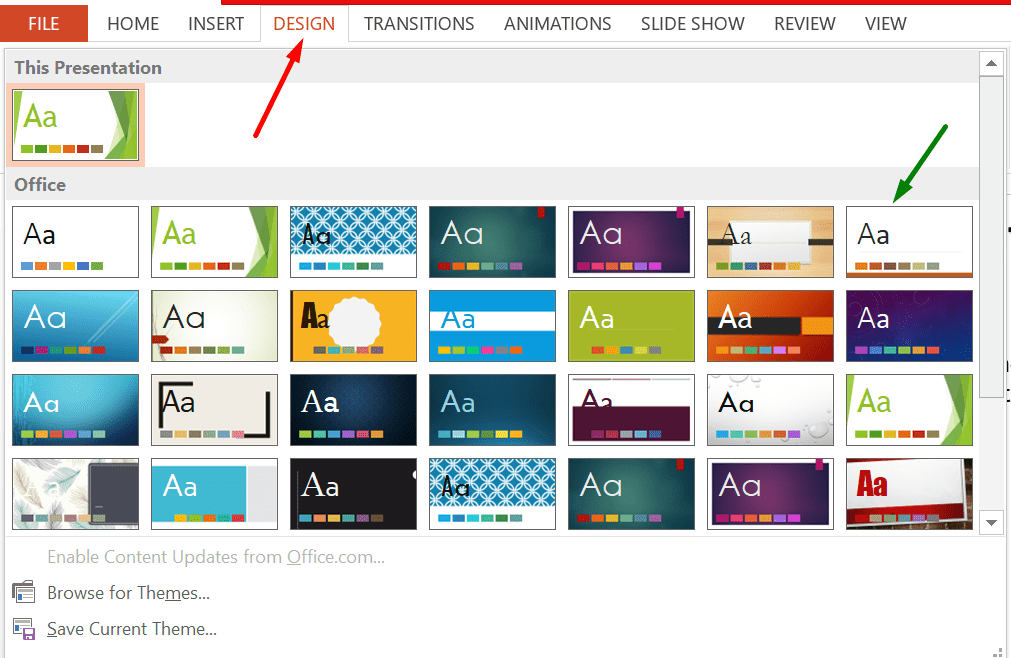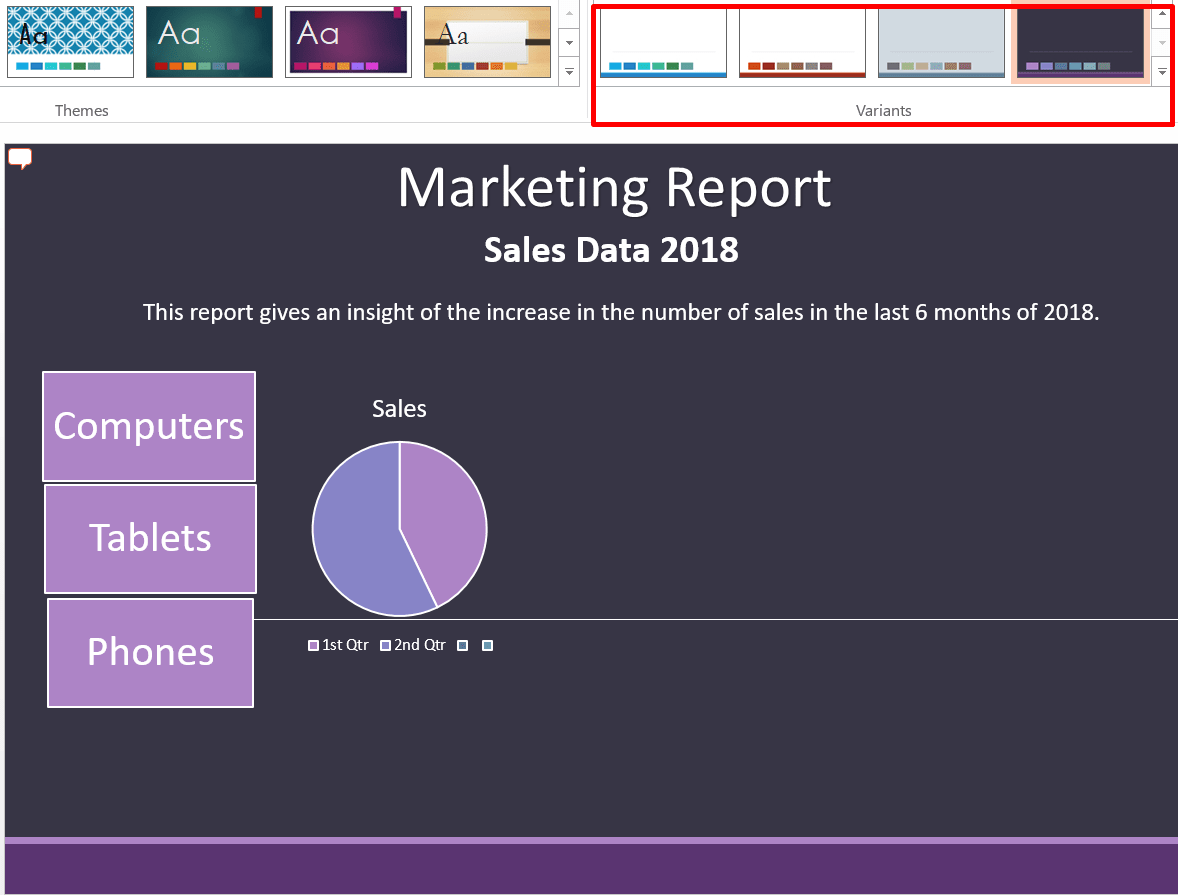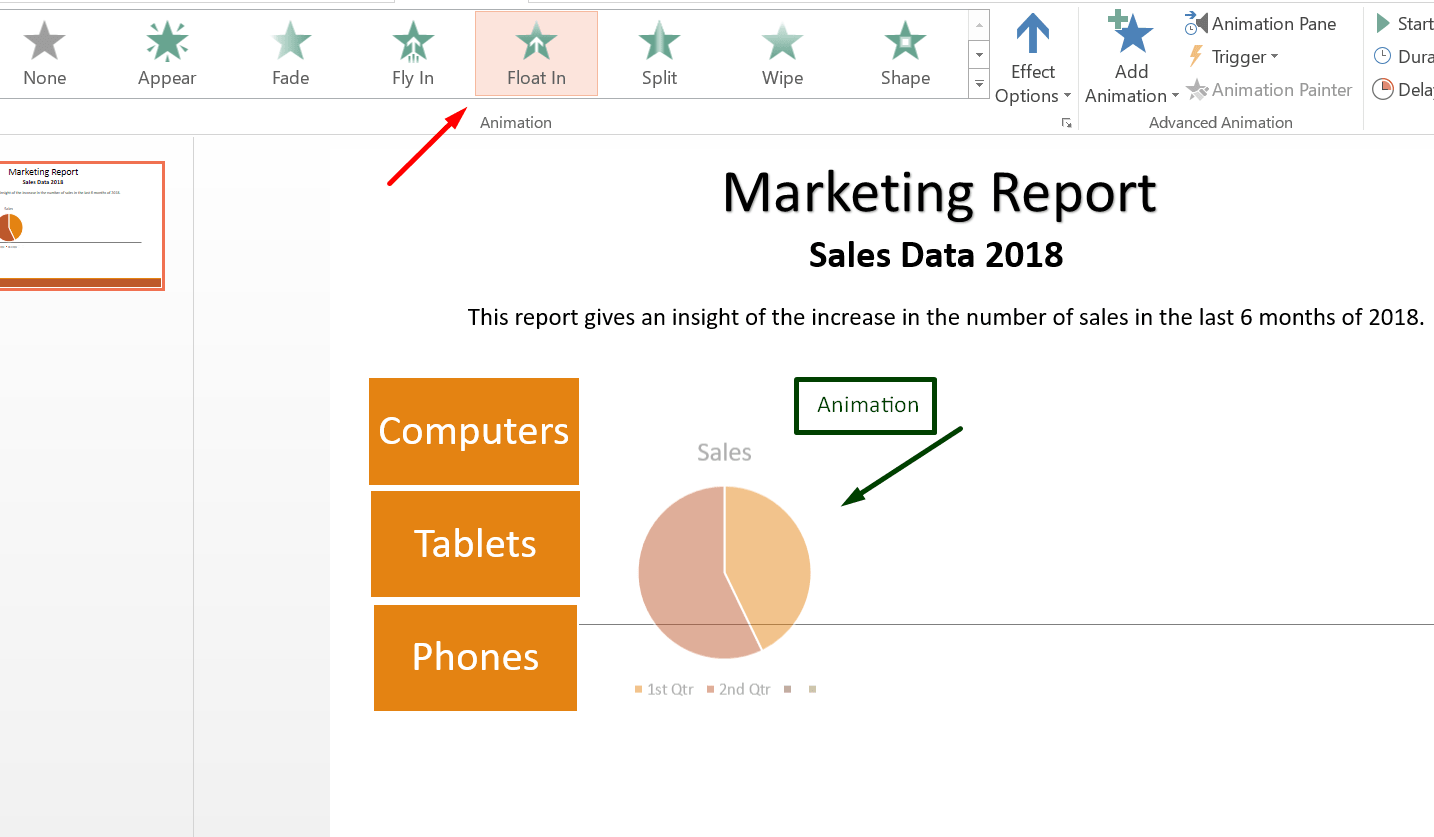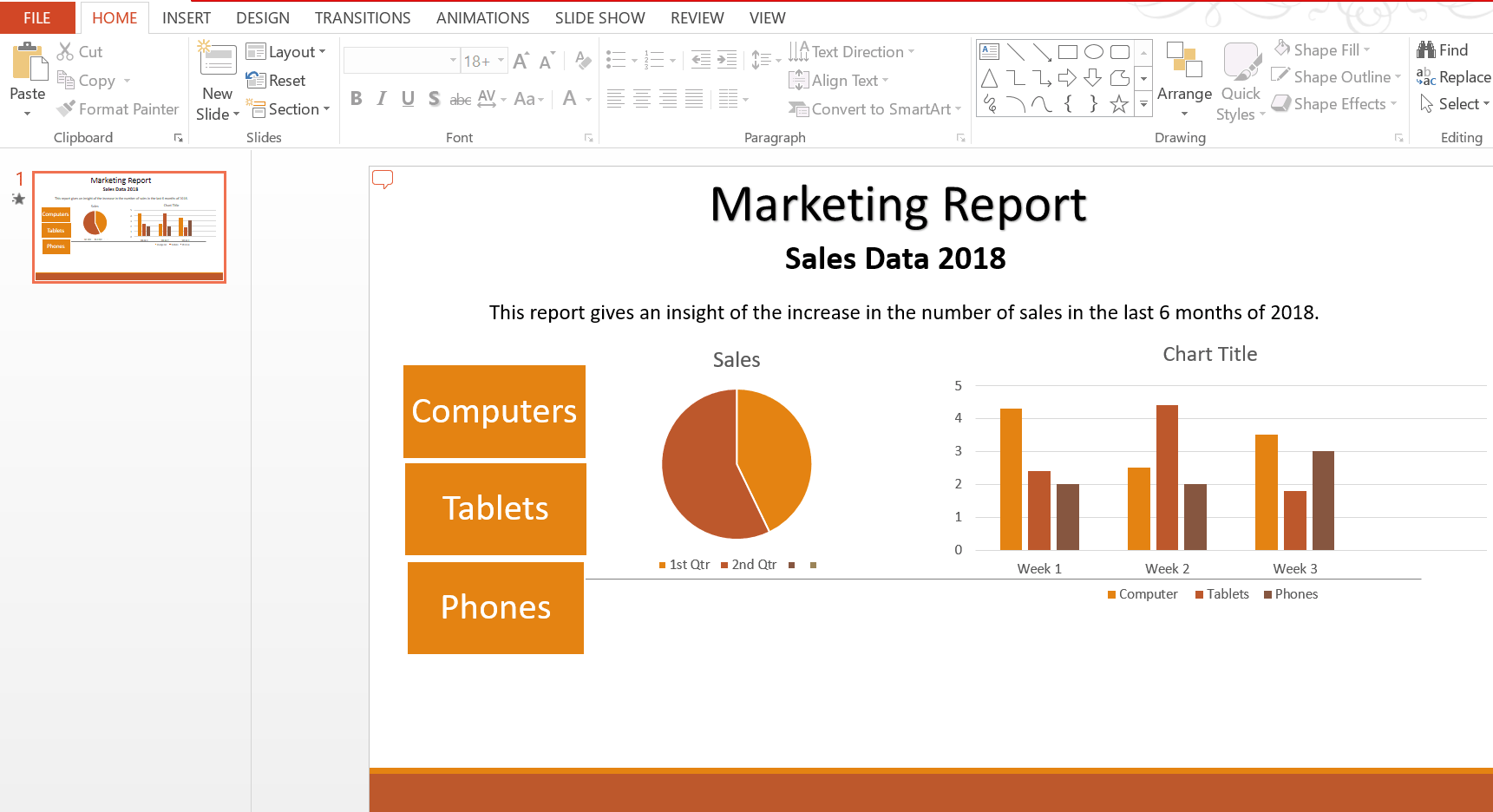आज इस आर्टिकल में हम आपको बताएँगे कि कैसे आप भी एक प्रोफेशनल पावर पॉइंट प्रेजेंटेशन बना सकते हैं वो भी हिंदी में। पावर पॉइंट प्रेजेंटेशन (पीपीटी) या पीपीटी प्रेजेंटेशन माइक्रोसॉफ्ट पावर पॉइंट द्वारा दिया गया एक एप्लीकेशन है जिसपर आप प्रेजेंटेशन बना सकते हैं जिसका इस्तेमाल ज्यादातर प्रोफेशनल या एजुकेशनल काम में किया जाता है।
पावर पॉइंट में मल्टीप्ल स्लाइड्स में इनफार्मेशन या डाटा को डाला जाता है जो की टेक्स्ट इमेज वीडियो जैसे फॉर्मेट में होता है और उन सभी स्लाइड्स को एक प्रेजेंटेशन के फॉर्मेट में दिखाया जा सकता है।
पावर पॉइंट प्रेजेंटेशन कैसे बनाएँ
पीपीटी बनाने के लिए सबसे पहले आप अपने कंप्यूटर के सर्च बार में जाएँ और “PowerPoint” के नाम से सर्च करें।
सर्च करते ही पावर पॉइंट की एप्लीकेशन खुलकर आएगी उस पर क्लिक करते ही पावर पॉइंट ओपन होगा जो कुछ ऐसा दिखेगा।
चलिए अब देखते हैं कि कैसे इस एप्लीकेशन पर अलग-अलग ऑप्शन को सेलेक्ट करके आप प्रेजेंटेशन बना सकते हैं।
सबसे पहले आपको दिए गए थीम्स में से एक थीम सेलेक्ट करना होगा। ये थीम आपको प्रेजेंटेशन के लुक को इम्प्रूव करने के लिए दिया जाता है। इन में से किसी भी थीम को आप बाद में भी सेलेक्ट कर सकते हैं।
हम यहाँ “Blank presentation” थीम के साथ प्रेजेंटेशन बनाना शुरू करते हैं। थीम सेलेक्ट करते ही एक स्क्रीन खुलेगी जो ऐसी दिखेगी।
इस स्क्रीन पे आपको दो विकल्प दिखेंगे – “Click to add title” और “Click to add subtitle” “Click to add title” में आप अपने प्रेजेंटेशन की पहली स्लाइड के लिए एक टाइटल दे सकते हैं और “Click to add subtitle” में आप एक सब टाइटल डालें।
उदाहरण के लिए अगर हम एक मार्केटिंग की रिपोर्ट देने के लिए प्रेजेंटेशन बना रहे हैं तो आप टाइटल में “मार्केटिंग रिपोर्ट डालें” और उसके सबटाइटल में “गूगल एनालिटिक्स डाटा / सेल्स रिपोर्ट” लिख सकते हैं।
टाइटल और सबटाइटल के बाद आप इसी स्लाइड में टेक्स्ट जोड़ सकते हैं। टेक्स्ट ऐड करने के लिए आपको एक टेस्ट बोक्स ऐड करना होगा। ये टेक्स्ट बॉक्स आपको टॉप बार में “Insert” मेनू में मिलेगा।
इस टेक्स्ट बॉक्स में आपको जो भी कंटेंट ऐड करना हो वो कर सकते हैं।
आपको बता दें कि टाइटल, सब टाइटल और टेक्स्ट के साइज, कलर और फॉण्ट को आप अपने अनुसार बदल सकते हैं। इसके लिए आपको उस टेक्स्ट को सेलेक्ट करके “format”में जाना होगा।
इस स्टेज तक आप एक बेसिक स्लाइड प्रीपेयर कर चुके हैं। तो अब हम बात करेंगे कि कैसे आप पावर पॉइंट के मेनू विकल्प का उपयोग करके अपने स्लाइड्स में बदलाव कर सकते हैं।
पावर पॉइंट मेनू बार
पावर पॉइंट का मेनू बार स्क्रीन के सबसे टॉप में होता है। इस मेनू बार में मल्टीप्ल ऑप्शन होते हैं जिनका इस्तेमाल पावर पॉइंट को डिज़ाइन करने और लेआउट को और बेहतर बनाने में किया जाता है।
अब बात करते है एक मेनू ऑप्शन की और उनका कहाँ इस्तेमाल किया जाता है।
Insert Menu
Insert menu में ज़्यादातर वो सब मेनू होते हैं जिनको सेलेक्ट करके आप अपने स्लाइड में एलिमेंट्स इन्सर्ट कर सकते हैं। नीचे हमने हर सब मेनू के बारे में बताया है और उनका उपयोग कैसे करें वो बताया है।
New Slide –नई स्लाइड का उपयोग करके आप अपने पहली स्लाइड के बाद एक और स्लाइड ऐड कर सकते हैं। आपको जितनी भी स्लाइड्स बनानी हो उतनी बार इस “New Slide” का उपयोग करें।
Table – टेबल का उपयोग करके आप अपने स्लाइड में टेबल डाल कर सकते हैं। जितने नंबर ऑफ़ Column और rows आपको चाहिए उतने बॉक्स सेलेक्ट करके आप टेबल बना सकते हैं।
Pictures – पिक्चर का उपयोग करके आप स्लाइड में अपने कंप्यूटर में स्टोर किए हुए फोटो को स्लाइड में डाल सकते हैं।
Online Pictures – ऑनलाइन पिक्चर इंटरनेट से पिक्चर इन्सर्ट करने के लिए होता है। इस ऑप्शन की अक्सर जरुरत नहीं पड़ती है। कोशिश करें कि जो भी पिक्चर आपको अपने स्लाइड में डालनी हो उसे आप अपने कंप्यूटर में पहले ही सेव करके रख लें।
Screenshot – ये ऑप्शन तब उपयोगे किए जाते है जब आपको अपने कंप्यूटर की स्क्रीनशॉट को स्लाइड में ऐड करना हो।
Photo Album – फोटो एल्बम का उपयोग करके आप अपने स्लाइड में फोटोज की एक एल्बम इन्सर्ट कर सकते हैं। इस ऑप्शन पर क्लिक करते ही एक टैब खुल कर आएगा जहाँ से आप अपने कंप्यूटर से मल्टीप्ल फोटोज सेलेक्ट करके एल्बम बना कर सकते हैं।
इलूस्ट्रेशन
इलूस्ट्रेशन में आप अपने स्लाइड में इमेज, शेप, स्मार्ट आर्ट या चार्ट्स का यूज कर सकते हैं।
Shapes –शेप्स का यूज अलग-अलग तरह के शेप जैसे रेक्टैंगल्स, एरो, लाइन्स वगैरह को इन्सर्ट करने के लिए किया जाता है।
Smart Art – स्मार्ट आर्ट का उपयोग हम तब कर सकते हैं जब आपको अपने स्लाइड में अलग-अलग एलिमेंट्स जैसे कोई लिस्ट, कोई प्रोसेस, कोई साइकिल वगैरह रिप्रेजेंट करनी हो। इन एलिमेंट्स में आप अपने अनुसार जो भी कंटेंट डालना हो वो डाल सकते हैं और इनके कोर्स को भी बदला जा सकता है।
Chart – चार्ट से आप समझ गए होंगे कि जब भी आपको मल्टीप्ल डाटा को एक साथ दिखाना हो तब आप चार्ट का उपयोग कर सकते हैं। इसमें पाई चार्ट, लाइन, कॉलम, बार वगैरह का उपयोग किया जा सकता है।
इसके बाद ऑप्शन आता है “Add-in” का। Add-in का यूज किसी एप्लीकेशन को ऐड करने में किया जाता है मगर एक जनरल बेसिक पीपीटी बनाने में इसकी जरुरत नहीं पड़ेगी।
Comment – कमेंट ऑप्शन में आप अपने स्लाइड के लिए कोई कमेंट ऐड कर सकते हैं। कमेंट में आप अपनी स्लाइड से जुड़ी कोई विशेष जानकारी या कोई मैसेज जोड़ सकते हैं।
Text Box – टेक्स्ट बॉक्स का इस्तेमाल तब किया जाता है जब आपको अपने स्लाइड में कोई कंटेंट ऐड करना हो। इस आर्टिकल के शुरुआत में हमने बताया है कि टेक्स्ट बॉक्स कैसे दिखता है।
Header & Footer – हैडर और फुटर का यूज तब किया जाता है जब आपको पीपीटी के हर स्लाइड्स में डेट, स्लाइड नंबर या कोई फुटर टेक्स्ट डालना हो। ये ऑप्शन ऐड करने पर आपके हर स्लाइड में फुटर सेक्शन ऐड हो जायेगा।
Word Art – वर्ड आर्ट का इस्तेमाल किसी टाइटल का किसी सब टाइटल या कोई टॉपिक की डिज़ाइन को अच्छा दिखाने के लिए किया जा सकता है।
इनके अलावा “Insert” मेनू में और भी कुछ विकल्प होते हैं जैसे “Date & Time” “Slide number”, “Object”, “Equations”, “Symbols”, “Video”, “Audio” और “Screen-recording”. ये सभी ऑप्शन स्लाइड्स में डेट और टाइम, स्लाइड का नंबर, कोई ऑब्जेक्ट जैसे एक्सेल शीट, कोई मैथमेटिकल एक्वाशन, सिम्बल्स, कोई ऑडियो क्लिप या वीडियो क्लिप या फिर किसी स्क्रीन रिकॉर्डिंग को इन्सर्ट करने के लिए यूज किया जा सकता है।
मगर एक बेसिक पीपीटी बनाने में इन विकल्पों की जरूरत नहीं पड़ेगी।
डिजाइन
डिज़ाइन ऑप्शन से आप अपने पीपीटी के लेआउट और डिज़ाइन में बदल सकते है ताकि आपकी प्रेजेंटेशन अच्छी दिखे। ये डिज़ाइन मल्टीप्ल थीम्स में उपलब्ध होते हैं। नीचे फोटो में आप देख सकते हैं कितनी वैरायटी में थीम्स उपलब्ध हैं।
मगर एक साधारण और अच्छी पीपीटी बनाने के लिए हमारा सुझाव है कि आप एक ऐसी थीम चुनें जिसमें ज्यादा कोर्स न हों या ज्यादा डिज़ाइन न हो।
जो भी थीम आप सेलेक्ट करते हैं आप उसमें भी कलर बदल सकते हैं जैसा हमने नीचे दिखाया है। ये कलर आप उसी टैब के लेफ्ट साइड में “Variants” ऑप्शन पर जाकर बदल सकते हैं।
ट्रांजीशन
ट्रांजीशन का यूज तब किया जाता है जब मल्टीप्ल स्लाइड्स के अपीयरेंस में आप कोई मूवमेंट डालना चाहते हों। जिस ट्रांजीशन को आप चूज करेंगे आपकी स्लाइड उसी तरह से स्क्रीन पर दिखेगी।
एनीमेशन
एनीमेशन का उपयोग करके आप जो भी एलिमेंट्स यानि कोई टेक्स्ट बॉक्स या कोई शेप उसमें एनीमेशन ऐड कर सकते हैं। ध्यान रहे ट्रांजीशन का यूज स्लाइड के लिए किया जाता है और एनीमेशन का यूज स्लाइड के एलिमेंट्स के लिए किया जाता है।
जिस भी एलिमेंट पर आप एनीमेशन का यूज करेंगे उसकी अपीयरेंस वैसे ही होगी।
एनीमेशन के अंदर भी आप काफी बदल सकते है जैसे-
Effect option – इफ़ेक्ट ऑप्शन में एनीमेशन की ट्रांजीशन यानि मूवमेंट के डायरेक्शन को चेंज कर सकते हैं। इसके अलावा आप पुरे एलिमेंट पर या एक एलिमेंट के पार्ट्स में भी ट्रांजीशन लगा सकते हैं।
इसके अलावा कुछ और महत्वपूर्ण चीजें होती है जैसे “start” यानि आप अपने एनीमेशन को कब शुरू करना चाहते हैं यानि अर्थात क्लिक करने पर या ऑटोमेटिकली। इसके अलावा एनीमेशन में ड्यूरेशन और डिले भी ऐड कर सकते हैं।
ड्यूरेशन का मतलब होता है कि आप उस एलिमेंट के दिखने का समय कितना रखना चाहते हैं। डिले में आप अपने एलिमेंट के दिखाने का समय तय कर सकते है।
पावर पॉइंट में वैसे तो बहुत सारे विकल्प रहते हैं मगर एक बेसिक लेवल पर अगर आप पावर पॉइंट प्रेजेंटेशन बनाना चाहते हैं तो ऊपर बताएं गए पॉइंट्स से बना सकते हैं।
ये एक सैंपल फोटो है जो कि उदाहरण के लिए दिखाया है हमने। आप भी इसी तरह के एलिमेंट्स, मेनू, सब मेनू को यूज करके एक पीपीटी बना सकते हैं।
आप इसी तरह से अपने पीपीटी में डाटा के अनुसार मल्टीप्ल स्लाइड्स ऐड कर सकते हैं और हर स्लाइड के लिए अलग-अलग ऑप्शन सेलेक्ट कर सकते हैं।
जब आपकी प्रेजेंटेशन पूरी तरह तैयार हो जाये तो आप “Slide Show” मेनू में जाकर “From beginning” ऑप्शन सेलेक्ट करके अपने पीपीटी का प्रीव्यू देख सकते हैं।
अब आप अपने प्रेजेंटेशन को सेव कर लें। सेव करने के लिए आपको “File” पर जाना होगा और वहां जाकर “Save as” पर क्लिक करें। अब कंप्यूटर में जहाँ भी आपको अपनी प्रेजेंटेशन सेव करनी वहां पर फाइल का नाम डाल कर सेव कर दें।
बस इस बात का ध्यान रखें कि आपकी फाइल पीपीटी फॉर्मेट में ही सेव हो रही हो। अब आप जब भी इस फाइल को खोलेंगे वो एडिटेबल फॉर्मेट में खुल जाएगी। अगर आपको कुछ भी बदलाव करना हो आप कर सकते हैं और प्रेजेंट कर सकते हैं।
पावर पॉइंट प्रेजेंटेशन के कुछ टिप्स
- हमेशा कोशिश करें कि पीपीटी साधारण और अच्छा बनाएँ।
- पीपीटी में कंटेंट जितना कम हो वो उतना ही अच्छा दिखता है। ज्यादा से ज्यादा कोशिश करें कि पीपीटी में इमेज, शेप्स, चार्ट्स,
- टेबल्स जैसी चीज़ें हों जिनके माध्यम से आप पीपीटी को समझा सकें।
- कोशिश करें कि स्लाइड्स बहुत ज्यादा न हों कम स्लाइड्स में ही अपना पूरा कंटेंट दिखाने की कोशिश करें।
- कभी भी बहुत ज्यादा एनीमेशन या ट्रांजीशन का इस्तेमाल न करें, इससे पीपीटी की शिष्टता (डीसेन्सी) कम हो जाती है।
हमने इस आर्टिकल में पूरी कोशिश की है कि पीपीटी बनाने की पूरी जानकारी आपको मिल जाये। पावर पॉइंट प्रेजेंटेशन एक बहुत ही अच्छा टूल है प्रेजेंटेशन या किसी रिपोर्ट को डिस्प्ले फॉर्मेट में दिखने का। और सबसे मजेदार बात ये है कि आप इस टूल में काफी तरह के बदलाव और नयी चीज़ें ऐड कर सकते हैं।
इस टूल को अच्छे से सीखने के लिए हमारी आपको सलाह है कि इसपर पीपीटी बना कर देखें। हर एक ऑप्शन का यूज करें। धीरे-धीरे आपको समझ आ जायेगा कि एक अच्छी पीपीटी आप कैसे बना सकते हैं।
अगर पीपीटी प्रेजेंटेशन बनाने से जुड़ा कोई भी सवाल हो तो कमेंट में हमसे जरूर पूछें। और अगर आप स्किल डेवलपमेंट (कौशल विकास) से जुड़ी और भी चीज़ें सीखना चाहते हैं तो यहाँ क्लिक करें।